We’ve all been there: you need to make a presentation but you can’t find a good Transparent Background maker. Well, worry no more! We’ve compiled a list of the 10 best Transparent Background makers of 2024, so you can choose the perfect one for your needs.
Inkscape

Inkscape is a great free tool for creating vector illustrations with a transparent background. It’s available for Windows, macOS, and Linux.
If you’re looking for a more powerful tool, Inkscape also has a paid version with more features.
Adobe Photoshop

- Adobe Photoshop is widely considered the best graphics editor available. Not only does it support a wide range of file formats and image types, but you can also achieve just about any desired effect with its huge array of tools and features.
- One particularly useful feature is the ability to create transparent backgrounds, which can come in handy for logos, product images, web graphics, and more. In this article, we’ll show you how to create a transparent background in Photoshop CC 2019.
- First, open your image in Photoshop and make sure the background layer is unlocked. Then, select the pen tool from the toolbar or press P on your keyboard to activate it.
- Next, use the pen tool to trace around the object you want to isolate on a new layer. When you’re finished, right-click (Windows) or Control-click (macOS) inside the selection and choose to Make Work Path from the menu that appears.
- With the work path still selected, go to Select > Modify > Expand and enter 2px in the expand by field. This will give your selection a little bit of breathing room so it’s not quite so tight against the edges of your object.
- Now go to Layer > New > Layer via Copy (or press Control+J on your keyboard) to copy your selection to a new layer. Make sure this new layer is directly above the background layer in your Layers panel and then rename it if you like.
- With your new layer selected, go to Edit > Fill and choose White from the Use drop-down menu at the top of the dialog box that appears. Then click OKto fill your layer with white. 8 Finally, go to Layer > Layer Mask > Reveal All to add a layer mask that hides everything on this layer except for your object with the transparent background
GIMP
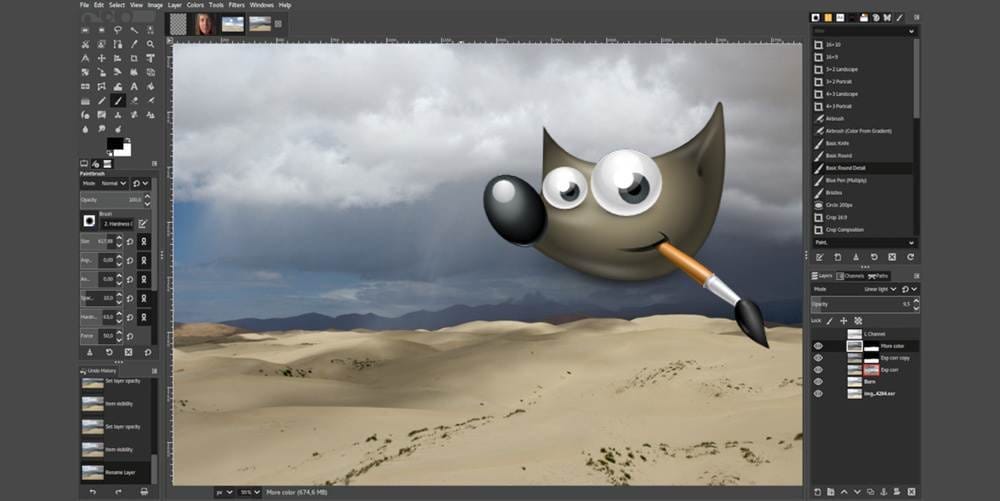
GIMP is one of the best transparent background makers due to its wide range of capabilities. Not only can you create transparency using various methods, but you can also fine-tune your images for the best results.
If you need to retouch or edit photos, GIMP is also a great choice as it offers a wide range of tools for both simple and advanced editing. You can even create animated graphics and logos with GIMP, making it a versatile tool for all your needs.
Adobe Illustrator
The easiest way to cut a photo in Illustrator is to use the lasso tool, just select the part you want to cut, and then use the pathfinder tool and select each object in the selection and you can delete them. If you have a lot of work to do, then you can use the magic wand, select the picture, and click on the magic wand icon > inverse. From the image below you can see how the magic wand works.
Adobe After Effects
Adobe After Effects is a digital visual effect and motion graphics tool used in the post-production process of filmmaking and television production. It is used to create animations, titles, and special effects for video, film, and multimedia projects. Adobe After Effects is a part of the Adobe Creative Cloud (CC) suite of tools, which includes video editing software such as Premiere Pro and Photoshop.
Autodesk Maya
Autodesk Maya is a powerful 3D modeling and animation software that is frequently used by professionals in the film and gaming industry. One of the great things about Maya is that it offers users a lot of control over their projects, including the ability to create transparent backgrounds. In this article, we’ll show you how to create a transparent background in Maya using two different methods.
Method 1: Use the Background Shader
The first method we’ll show you for creating a transparent background in Maya is to use the Background Shader. To do this, open up your project in Maya and then go to Window > Settings/Preferences > Preferences. In the Preferences window, go to Rendering > Quality and make sure that the Resolution is set to at least 1080p. Next, go to Rendering > Effects and checkmark the Enable color management option. Finally, go to Image Format and choose PNG from the drop-down menu.
Now that you’ve made these changes, you can close out of the Preferences window and begin creating your scene. To start, create a sphere in the center of your scene by going to Create > Polygon Primitives > Sphere. Once you have your sphere created, select it and then go to Modify > Convert > Convert vertex points to edges or faces. This will give your sphere some edges that we can work with later on.
With your sphere selected, go to Modify > Convert > Freeform Placement Tool. This tool will allow you to move your vertices around so that they’re evenly distributed on the surface of your sphere. Once you’re happy with how your vertices are placed, go to Create > Lights > Directional Light and place it above your scene so that it’s shining down on your sphere.
Now we can begin creating our transparent background. To do this, go to window > Outliner and expand the Lights section. Select your directional light and then scroll down until you see the Color Management section near the bottom of the window. Checkmark the Exposure Control option and set its value to 2 stops underexposed (-2EV). This will darken our scene so that we can more easily see our transparent background later on.
With our exposure set, we can now add our background shader. Go to window > Render Editors > Hypershade (or simply press Shift+F3) to open up the Hypershade window. In here, go to create the menu at the top of the window and choose Miscellaneous Materials > mip_yafr_skydome_v3 from the list of options (this is just one of many available skydome materials). With your skydome material selected, click on the Assign button at the top-right corner.
Blender
Blender is a cross-platform application that is available on Mac, Windows, and Linux. It has a user-friendly interface and supports a wide range of file formats. Blender also has an extensive library of 3D models that you can use to create realistic scenes.
Cinema 4D
Cinema 4D is a powerful tool that can help you create amazing visuals. It’s also very user-friendly, making it a great option for anyone looking to create transparent backgrounds. In this article, we’ll show you 10 of the best Cinema 4D plugins and templates for creating transparent backgrounds.
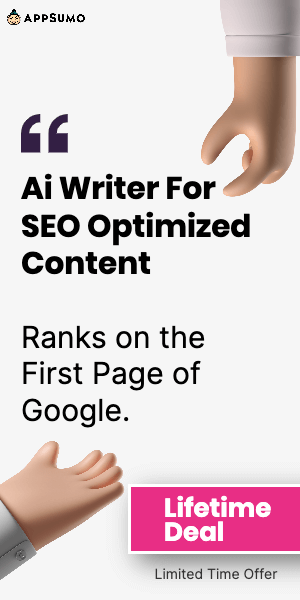


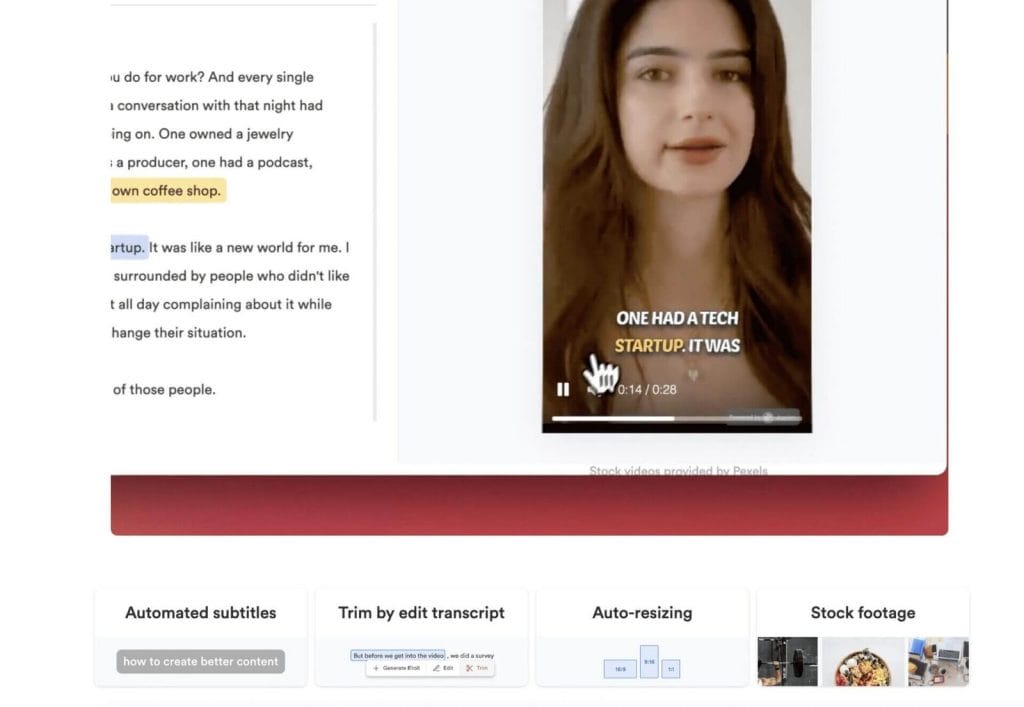



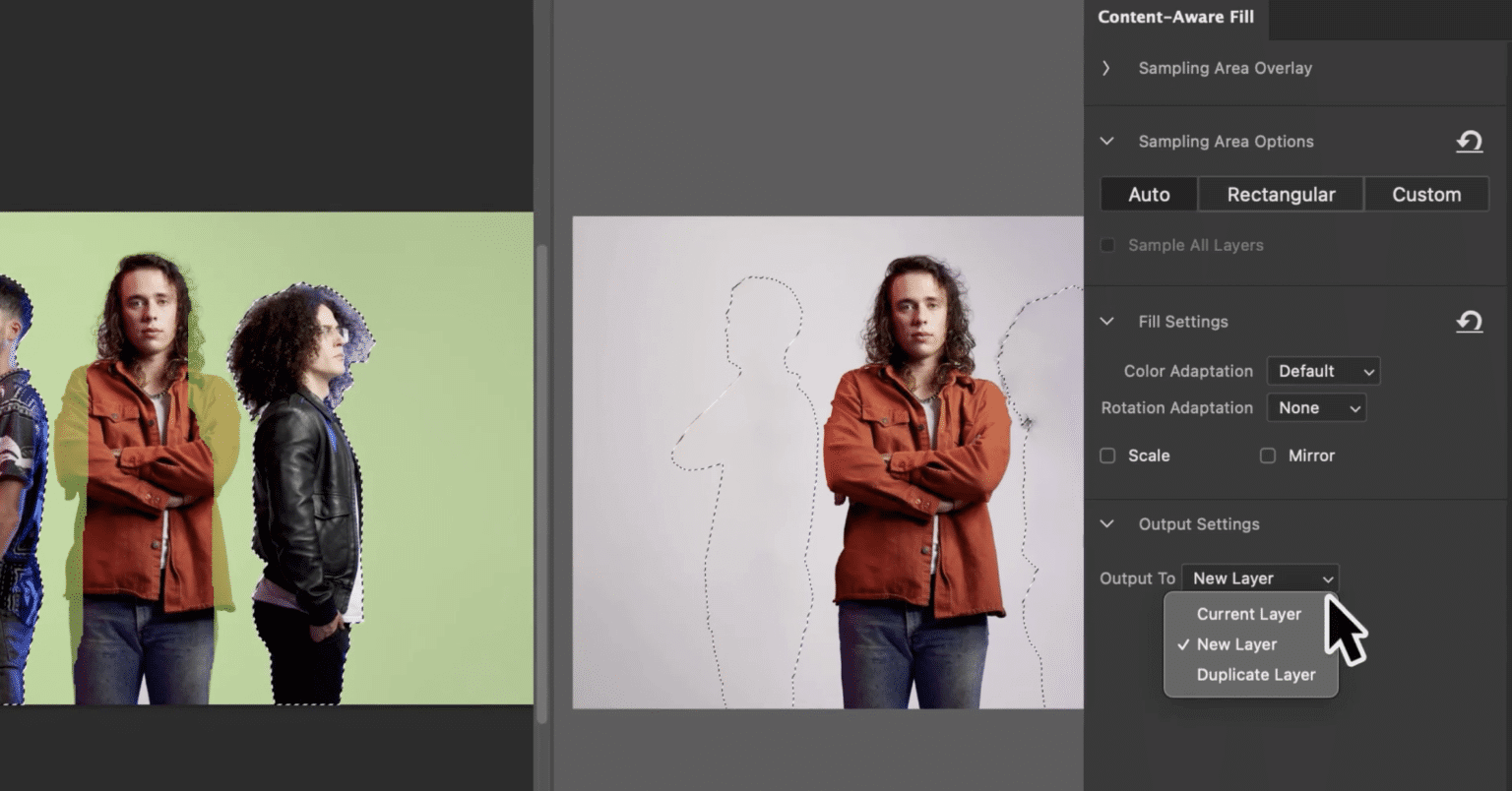

![10 Best Video Quality Enhancer Software In 2024 A Man Is Sitting At A Desk With Two Monitors Showcasing The Top-Rated Video Quality Enhancer Software Of [Current_Year].](https://eebfoenrqrf.exactdn.com/wp-content/uploads/2022/09/Video-Quality-Enhancer-Softwar-450x300.jpg?lossy=1&ssl=1)
![10 Best Tiktok Ads Spy Tools For Marketers In 2024 A Screenshot Of The 10 Best Tiktok Ads Spy Tools For Marketers In [Current_Year] On The Google Analytics Dashboard.](https://eebfoenrqrf.exactdn.com/wp-content/uploads/2022/09/TikTok-Ads-Spy-Tools-For-Marketers-450x299.png?lossy=1&ssl=1)